Microsoft Word Keeps Crashing Mac 2018
Microsoft Word keeps crashing I can open Microsoft word and work in it, but when I try to expand the document to full screen or part of the screen. It crash on me.
- Why Does Microsoft Word Keep Crashing
- Microsoft Word Keeps Crashing Mac 2018 Download
- Microsoft Word Crashing Fix
- Microsoft Word 2007 Keeps Crashing
- Microsoft Word Keeps Crashing On My Mac
Summary
When Microsoft Office Word suddenly stops working or fails to open a document on Windows 10/8/7, don't worry. You can follow fixes on this page to resolve Microsoft Word has stopped working issue and use EaseUS file recovery software to bring the lost Word files back with ease.
The solutions for Microsoft Office Word has stopped working and Word file recovery can also be applied to fix similar issues on other Office apps, such as Excel, PowerPoint, etc.
| Workable Solutions | Step-by-step Troubleshooting |
|---|---|
| Method 1. Restore with Software | Run EaseUS Data Recovery Wizard > Choose the Word file location > Scan all lost data...Full steps |
| Method 2. Restore Unsaved Word File | For Windows, check AutoRecover For Mac, check Temporary Folder Then restore unsaved Word...Full steps |
Microsoft Word Has Stopped Working 2016/2013/2010/2007
With the increasing fame of Microsoft Office, its applications like Word have gained worldwide users' favor. Microsoft has built a powerful support team to help users resolve all kinds of issues while using Office applications.
With this in mind, here’s a list of 13 ways to fix Office 2016 for Mac when it keeps crashing. Run Microsoft AutoUpdate. One thing you can guarantee with Microsoft software on Apple products is that there will always be glitches and problems, particularly when it comes to a huge office suite like Office. Open Doc and DocX files, PDFs, and more with Doc Opener. Doc Opener is a fast, free app that lets you read, print, and edit Doc files created by Microsoft Word and other office applications. It also includes a built-in PDF viewer for quick printing and sharing of PDF files.
'Microsoft Office Word just stops working' is one of the top concerned questions among Word users.
Usually, when the 'stopped working' error shows up, you have two available options to undertake: checking online for a solution or closing and restarting the program for a try.
If you are facing this error in Microsoft Word 2016, 2013, 2010 or 2007, read on and check the provided solutions below to get rid of this issue with ease.
Part 1. Fix 'Microsoft Word Has Stopped Working' Error in Windows 10/8/7
To find the right solutions to remove this error on Windows PC, it's highly necessary to know the reasons that cause your Word malfunction. Here are the main reasons:
- Office edition isn't compatible with the current OS on your PC.
- Word is out of date.
- The device driver is out of date.
- Word Add-in issue.
- Word file issue.
Note: Once Word suddenly stops working, wait for the program to process firstly and try your best to save the editing document.
If you've waited for a very long period, nothing happens. Click 'Close the program' on the pop-up window in Word. Let's learn a few tips to get rid of the error immediately!
3 Quick Fixes
Applies to: Resolve Microsoft Word application gets stuck, showing blank or stuck on startup.
# 1. Use Task Manager to End Task of Running Microsoft Word
Step 1. Press Ctrl+T+Del keys to bring up Task Manager.
Step 2. In the Process tab, find Microsoft Word and select to end its task.
After this, you can restart to check if the Word work or not.
# 2. Boot Windows into Safe Mode
Step 1. Reboot PC, on the sign-in screen, hold the Shift key and click 'Power', select 'Restart'.
Step 2. You'll be presented with an options screen, select Troubleshoot > Advanced options > Startup Settings > Restart.
Step 3. Press F4 when the computer is booting up and then it will start in Safe Mode.
Step 4. Run Microsoft Office Word to check if it can work smoothly or not.
# 3. Check if Office Is Activated
Step 1. Open a new Word file, click 'File' > 'Account'.
Step 2. Check the Product Information at the right pane, see if your Word is activated or not.
If not, re-activate your Microsoft Office Word with a genuine serial key.
After this, you should be able to use Word to continue with your work again.
3 Fixes for Microsoft Office Word Keeps Crashing, Not Working
Applies to: Fix MS Office Word repeatedly crashes, won't start-up, isn't working issues.
If the Word keeps crashing when you try to open a document on your PC, relax. Here, you'll find 3 reliable methods that will help you fix this issue, making your Word work again.
Fix 1. Repair Office Installation
According to some experienced users, when Microsoft Office contains errors, it would prevent users from opening a Word or edit any files.
The application would directly shut down no matter you want to create a new document or continue editing a file. The direct solution towards this issue is to repair Office installation with below steps:
Step 1. In Windows 10, 8 or 7, open Control Panel, click 'Programs and Features' and click on 'Microsoft Office'.
Step 2. Locate and select your Microsoft Office, and click 'Change' in the top menu.
Step 3. On the window, click 'Repair' and then 'Continue'.
For Newer versions of Microsoft Office users, you can choose 'Online Repair'or 'Quick Repair' and click 'Repair'.
Step 4. Let the repair finish and restart your computer.
When the repair process finishes, open your Word application to check if the error appears again.
Fix 2. Install Latest Windows Update or Office Update
When your Office version or Windows system is out of date, Microsoft Office may stop working and even crashes. Here are the steps to install the latest updates of Windows or Microsoft Office:
# 1. Install Latest Windows Update
Step 1. Press Windows + I to open Windows Settings.
Step 2. Click 'Update & Security' and select 'Check for updates' under Windows Update.
Step 3. If a new Windows update window pops up, click 'Install Now' and follow the instructions to install the available update.
# 2. Install Microsoft Office Update
For Office 2013 and newer versions:
Step 1. Open an Office application - Excel or Word, click 'File'.
Step 2. Click 'Account' > 'Product Information' > 'Update Options' .
Step3. Click 'Enable Update' and then select 'Update Now'.
Note: If the Enable Update button is not available, it means that the automatic update feature is enabled.
For Office 2010 or older versions:
Step 1. Open an Office application - Excel or Word, click 'File' > 'Help'.
Step 2. Click 'Check for Updates' or 'Install Updates' option.
Follow the instructions to finish the process. After this, you can re-open a Word document or create a new Word file again.
Fix 3. Uninstall and Reinstall MS Office
Note: This fix may cause your activation key invalid after the reinstallation of MS Office. Make sure that your activation key can be used twice before taking the below steps.
Step 1. Keep your MS Office activation key and save it to another secure device.
Step 2. Open Control Panel, click 'Program and Features', then locate and select Microsoft Office.
Step 3. Click 'Uninstall' in the top menu.
Step 4. Re-install Microsoft Office on your PC and activate it with your serial key.

If your old key fails to activate the newly installed MS Office, please contact the Microsoft support team for help: https://support.microsoft.com/contactus.
5 Methods to Resolve 'Word Document Is Not Working' Issue
Applies to: Resolve Word is not working issues, such as Word file won't open, cannot access document content in Word, etc., on Windows 10/8/7.
Method 1. Insert Not Opening/Working Word Document into Another New File
Step 1. Run Microsoft Office Word, and create a blank new file.
Step 2. Click 'Insert' from the top ribbon menu, click 'Text'.
Step 3. Click 'Object' and select ' Text from File'.
Step 4. Select the target Word document which is unopenable or not working, and click 'Insert'.
Step 5. Check the document content and save it as a new file on your PC.
Method 2. Disable Add-ins in MS Word
Step 1. Press Windows + R keys and type: winword.exe /a and hit Enter to open MS Word without plugins.
Why Does Microsoft Word Keep Crashing
Step 2. Click 'File' > 'Options' > 'Add-Ins'.
Step 3. Click 'Manage' at the bottom and select COM Add-ins, click 'Go' to uncheck the problematic ones and click 'OK' to confirm.
After this, restart Word to check if the issue has been resolved.
Microsoft Word Keeps Crashing Mac 2018 Download
Method 3. Remove or Update Old Printer Drivers
Step 1. Open Device Manager, and locate your printer.
Step 2. Right-click on your printer drivers and select 'Uninstall' or 'Update drivers'.
Step 3. Uninstall or update old printer driver.
- For uninstalling driver - click 'OK' and restart PC.
- For updating driver - click 'Search automatically for updated driver software' and follow the instruction to finish the process, and restart PC. Or, you can download relative driver form your printer website and install it on your PC.
Method 4. Remove or Delete Word Registry Keys
Step 1. Bring up Registry Editor by typing: regedit in the search bar and hit Enter.
Step 2. Click 'Yes' to open Registry and follow the path to locate Word options key: HKEY_CURRENT_USERSoftwareMicrosoftOffice16.0WordOptions.
Step 3. Locate and right-click the key, and select 'Export'.
Step 4. Save the Options key as 'Wddata.reg' and save it on your Desktop.
Step 5. Go back to Registry Editor and locate the Options key, and delete it from the menu.
Step 6. Exit Registry Editor.
After this, restart your Word and check if the problem is resolved.
If the problem still exists, run the Wddata.reg on your Desktop to restore the deleted key.
Method 5. Replace the Normal.dot Global Template File
To do so, you need to close all running Office programs on your PC. Then, follow the steps below to start:
Step 1. Press Windows + X and select 'Command Prompt (Admin)'.
Sign in if the program requires administrator permission.
Step 2. Enter the command below and hit Enter:
Step 3. Wait for the command to finish and exit Command Prompt.
After this, restart your Word application to check if you can use it to edit documents or create new files again.
Part 2. Recover Lost or Unsaved Files after Fixing Word Stopped Working Error
Another big issue that concerns users the most is the lost or unsaved Word file when Word application stopped working. Only after fixing the Word has stopped working error, can you have the opportunity to open the MS Word application and check out if your document is lost or closed without saving.
To fully resolve this issue, you'll have two solutions to bring your lost Word file back:
Solution 1. Restore Lost Word Document with File Recovery Software
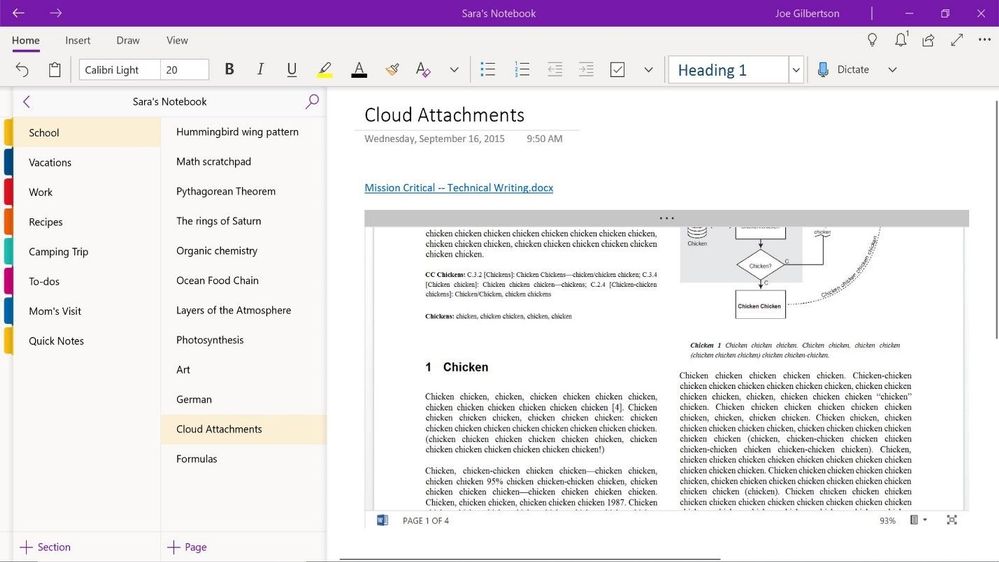
Applies to: Restore Word document (saved on local PC drive) that was lost after MS Office has stopped working.
When the word document gets lost due to Office Word application stopped working or unexpected error, your best choice is to follow solutions listed in Part 1 to repair MS Office Word to work first.
EaseUS Data Recovery Wizard will scan your local drive and restore the lost Word document in only 3 simple steps:
Step 1. Choose the Word file location.
Do you know where you lost Word files? Choose the hard disk drive or a specific folder and click the San button. If it's on a USB flash drive or SD card, take one more step to connect it to your computer.
Step 2. Scan all lost data.
The software will start immediately scanning all lost data on the selected drive, and you'll see more and more data showing up in the scan results. After the scan, use the quickest way to the wanted Word documents by choosing 'Documents' from the drop-down list in 'Filter'.
Step 3. Select Word files and recover.
You're allowed to preview a Word file if you have Microsoft Word application installed on your computer. Finally, select the desired documents and click 'Recover'.
Solution 2. Restore Unsaved Word File
As you know, Microsoft Office has an AutoSave feature that will automatically save a Word file when you're editing. And these temporarily saved files are located in an AutoRecover folder.
When you open the Word file and find out that the closed Word file is lost without saving, you can simply recover the lost unsaved Word document there.
- For a Windows user, check the link to recover unsaved Word documents.
- For a Mac user, check this link to see how to recover unsaved Word document on Mac.
Part 3. Tips to Back Up and Protect Word File
If you are looking for a reliable method to fix 'Word has stopped working' error, solutions included in the above two parts are capable to help you out.
If you prefer a more comprehensive plan to protect your precious Word documents, stay here. Two reliable Word backup tips are available here for you to try:
# 1. Enable Auto-Save Feature in Word
Applies to: Back up and save editing Word document.
Microsoft Word Crashing Fix
Step 1. Open MS Word application and create a new file, click 'File' > 'Option'.
Step 2. Click 'Save' and check the below two boxes:
- 'Save AutoRecover information every * munites' (set a time for autosave - every 2 or 5 minutes will be good)
- 'Keep the last autosaved version if I close without saving'
Step 3. Click 'OK'to confirm.
# 2. Back Up Saved Word File with File Backup Software
Applies to: Back up saved Word file on your local drive.
Reliable file backup software like EaseUS Todo Backup can help you effectively back up important files including Word, Excel, PowerPoint, etc. on a local drive with ease.
The back up will be a lifesaver to immediately bring your hard word back once you lose it due to unknown reasons.
Download and follow below 3 steps to safely back up your Word file with ease:
- Tip
- You'd better create the backup file on an external disk or on the cloud in case the local backup gets corrupted or destroyed.
Step 1: Launch EaseUS Todo Backup software and then choose 'File Backup', 'Disk/partition Backup' or 'System Backup' for different backup purpose.
Step 2: Choose the system, disk partition, files or apps that you want to back up. Then select a destination where you want to store the backup file.
Step 3: Click 'Proceed' to start the data backup process.
People Also Ask
1. How do I fix Microsoft Word has stopped working?
When MS word has stopped working, you can fix it by repairing Office installation.
Step 1. Open Control Panel, click “Programs and Features' and click on 'Microsoft Office'.
Step 2. Locate and select your Microsoft Office, and click 'Change' in the top menu.
Step 3. On the window, click 'Repair' and then 'Continue'. For Newer versions of Microsoft Office users, you can choose 'Online Repair' or 'Quick Repair' and click 'Repair'.
Step 4. Let the repair finish and restart your computer.
2. Why is my Microsoft Word not opening?
Microsoft Word 2007 Keeps Crashing
When there are a few corrupted documents, or you have an issue with a Word or 3rd party add-on, your Word maybe not opening.
3. How do you restart Microsoft Word?
Step 1. Go to the Tools Menu, then Customize, then click options.
Step 2. Choose the option for the Reset menu and toolbar usage data. This will put your toolbars back to the original settings. If you would like to reset your settings further, move on to the steps below.
4. Why has my office 365 stopped working?
When Microsoft Office 365, 2016 or 2013 stops working or not opening on your PC, you can also use the Office repair feature to get the problem fixed in Windows 10/8/7: right-click on Office 365, Office 2016 or Office 2013 > Select Change; click Online Repair > click on Repair button.
5. How do I fix Outlook has stopped working?
Microsoft Word Keeps Crashing On My Mac
When you happen to encounter Outlook 2016 Not Responding in Windows 10, you can try to fix by using Outlook recovery software; start Outlook in Safe Mode; install Outlook updates; repair Office program, or repair Outlook data files.