Microsoft Word Document For Mac
Microsoft Word with an Office 365 subscription is the latest version of Word. Previous versions include Word 2016, Word 2013, Word 2010, Word 2007, and Word 2003. Collaborate for free with an online version of Microsoft Word. Save documents in OneDrive. Share them with others and work together at the same time. Caution: When you create a password for a document, write down the password and keep it in a secure place.If you lose the password, you can't open or gain access to the password-protected document.Passwords in Excel for Mac and Word for Mac have a 15-character limit.
- Microsoft Word Document Free Download For Mac
- Microsoft Word Document Corrupted Mac
- Open Word Document On Mac
- Microsoft Word For Mac
- Microsoft Word Document For Mac Free Download
If you need to send batch documents to a group of individuals, the Microsoft Mail Merge feature is a fast and easy way to do it. Let’s review the step-by-step process.
If you need to send batch documents to a group of individuals, for example, an invitation to an event or meeting; the Microsoft Mail Merge feature is a fast and easy way to do it. We previously showed you show to prepare documents using the Mail Merge feature in Word 2016 for Windows, but the process a little bit different for users of Word 2016 for Mac. In this article, we show you how it works.
Using the Mail Merge Feature in Microsoft Word 2016 for Mac
Mail merge is not just for documents; you can use it for brochures, newsletters, or materials for mass mailings. Setting up a document for mail merge is a two-part process, which includes the main document and the data source consisting of the names and addresses of the individuals for each document. Information stored in the data source is used by Word to combine then generate documents for each.
Let’s begin by gathering information for each recipient called the Field Name. A field name contains information such as the name, address, and salutation. Another important part of creating a mail merge document is the Form, which includes information delivered to the recipient. The sample letter below contains a list of fields I will include in each document.
Create Recipient Lists
Launch Microsoft Word, then select the Mailings tab > Select Recipients > Create a New List.
The data source window will appear on the screen. As you can see, the List Fields are already populated with names you could use. Just to be safe, I would remove all of them and use your own to avoid any confusion. Select each field, then click the minus button to remove it. After clearing each field, proceed to enter your own. You can organize each field, using the up and down arrow. When you are done, click Create.
Give the data source a name then click Save.
Populate the fields with the names and addresses of each recipient, when complete, click OK. Note, to add or remove a record, click the plus or minus sign in the lower-left corner of the window.
Insert Merge Fields and Finish Merging Document
Now comes the easy part, inserting your merge fields. Select the Mailings tab, then click Insert Merge Field, then choose your merge field. Repeat the steps to populate your document with the appropriate merge fields.
Save the form letter, select the Mailings tab, then click Finish & Merge button then click Edit Individual Documents.
You can then review your documents or print them.

Users of Word 2016 for Windows will notice there are slight differences between both versions. Word 2016 for Mac is ironically reminiscent of Word 97 for Windows. Regardless, both produce the same results.
For more tips and tricks for using Microsoft Office, browse our complete archive of Office articles.
-->Note
Office 365 ProPlus is being renamed to Microsoft 365 Apps for enterprise. For more information about this change, read this blog post.
Symptoms
Microsoft Word Document Free Download For Mac
When you save a Word for Mac document, the application crashes or quits unexpectedly.
Resolution
Step 1: Download and install all Office updates
To obtain updates with Office for Mac applications, follow these steps:
Office for Mac with Office 365, gives you power and flexibility to get things done virtually from anywhere. Find the right Office for you. Microsoft for mac.
Microsoft AutoUpdate for Mac, which comes with Office, can keep your Microsoft software up to date. When AutoUpdate is set to check for updates automatically on a daily, weekly, or monthly basis, there's no need to search for critical updates and information; AutoUpdate delivers them directly to your computer. To do this:
- Start any Office for Mac application on your computer.
- Click Help menu, click Check for Updates.
Microsoft Word Document Corrupted Mac
For additional information about Office for Mac updates, seeWhere and how to obtain Office for Mac software updates.
If the issue continues to occur, proceed to the next step.
Step 2: Check the hard disc name
Make sure that your hard disc has a name. The name cannot be all numbers but can contain numbers. The name must start with a letter. It must not contain any special characters, such as periods, commas, semi-colons, quotation marks, and so on.
Step 3: Save to a different location
If you are saving a file in your Documents folder, instead try saving the file to the desktop or to a different location.
Remember that there is a 255-character limit to the file name, and the path of the saved file is included in the name. For example, a file that is saved to the desktop has the path 'HDusersyour user nameDesktop.' These characters are counted toward the 255-character limit.
If you want to save to a network share or to an external device (such as a flash drive), first save the file to your local hard disc. If you can save the file to the hard disc (your Documents folder), there is nothing wrong with the Excel installation or with the file. If you cannot save to your local hard disc, go to step 3.
If you cannot save the file to an external device, contact Apple or the manufacturer of the external device. If you cannot save to a network share, contact the network administrator (your IT department) or the owner of the share. If you do not have an IT department and you want to save to a network, contact Microsoft Professional Support.
Step 4: Empty the AutoRecovery folder
Important
The location of certain files are different if you have Service Pack 2 (SP2) installed. To check if it is installed, open Word, and then click About Word from the Word menu. If the version number is 14.2.0 or above, you have Service Pack 2 and you should follow the Service Pack 2 steps when provided in this article.
If there are too many items in the AutoRecovery folder (userDocumentsMicrosoft User DataOffice 2008 AutoRecovery or Office 2010 AutoRecovery), this can cause memory problems and save problems because these files are loaded into memory when Word is started.
Move AutoRecovery files to the desktop or to another folder to see whether they are causing the problem. To do this, follow these steps:
To empty the AutoRecovery folder, follow these steps if have version 14.2.0 (also known as Service Pack 2) installed:
Quit all applications.
On the File menu, click New Folder.
A new folder is created on the desktop. The folder will be called 'New Folder.'
On the Go menu, click Home.
Open Library.
Note
The Library folder is hidden in Mac OS X Lion. To display this folder, hold down the OPTION key while you click the Go menu.
Open Application Support, and then open Microsoft.
Open Office 2011 AutoRecovery.
On the Edit menu, click Select All.
Drag all files into 'New Folder' on the desktop.
The AutoRecovery folder should be empty.
Open Excel for Mac 2011 and try to save a file.
If you can save a file, review the contents of 'New Folder' to decide which files that you want to keep.
If the problem continues to occur, go to the next method.
To empty the AutoRecovery folder, follow these steps if you do not have Service Pack 2 installed:
Quit all applications.
On the File menu, click New Folder.
A new folder is created on the desktop. The folder will be called 'New Folder.'
On the Go menu, click Documents.
Open Microsoft User Data, and then open Office 2011 AutoRecovery.
On the Edit menu, click Select All.
Drag all files into 'New Folder' on the desktop.
The AutoRecovery folder should be empty.
Open Excel for Mac 2011 and try to save a file.
If you can save a file, review the contents of 'New Folder' to decide which files that you want to keep.
Mar 23, 2009 Make sure to remove any mouse programs from your computer before installing this software. If you are using a Microsoft keyboard and mouse desktop product, you may also need to download and install IntelliType Pro keyboard software. Microsoft IntelliPoint Software 6.3. Download Driver Booster Pro! Final version of the Microsoft IntelliPoint drivers for their mices was released both for Windows and Mac OS X in late 2011, and was succeeded by Microsoft Mouse and Keyboard Center. This single package managed to combine drivers and tools of both IntelliType and IntelliPoint. Brand:Microsoft, Product:Input Device, Model: IntelliPoint, Software: 6.3, OS: Mac OS X 10.2.x-10.5.x. Microsoft Mouse Software IntelliPoint 6.3 Mac OS X 10.2.x-10.5.x US English was collected from Microsoft official site for Microsoft Input Device. In order to ensure the right driver download, Official driver links from Microsoft are listed at first. Search Search Microsoft.com. Device downloads. For software and drivers, select your product from the list below. Manuals Warranty. Product Guide. Product Guide. Mac OS 10.4.x-10.7 (32-bit and 64-bit) IntelliPoint 8.2. Windows 7 (32-bit only). Microsoft intellipoint 6.3 driver mac.
If the problem continues to occur, go to the next method.
Step 5: Remove Word preferences
Note
Removing the preferences will remove any customizations that you made. These customizations include changes to toolbars and custom dictionaries and keyboard shortcuts that you created.
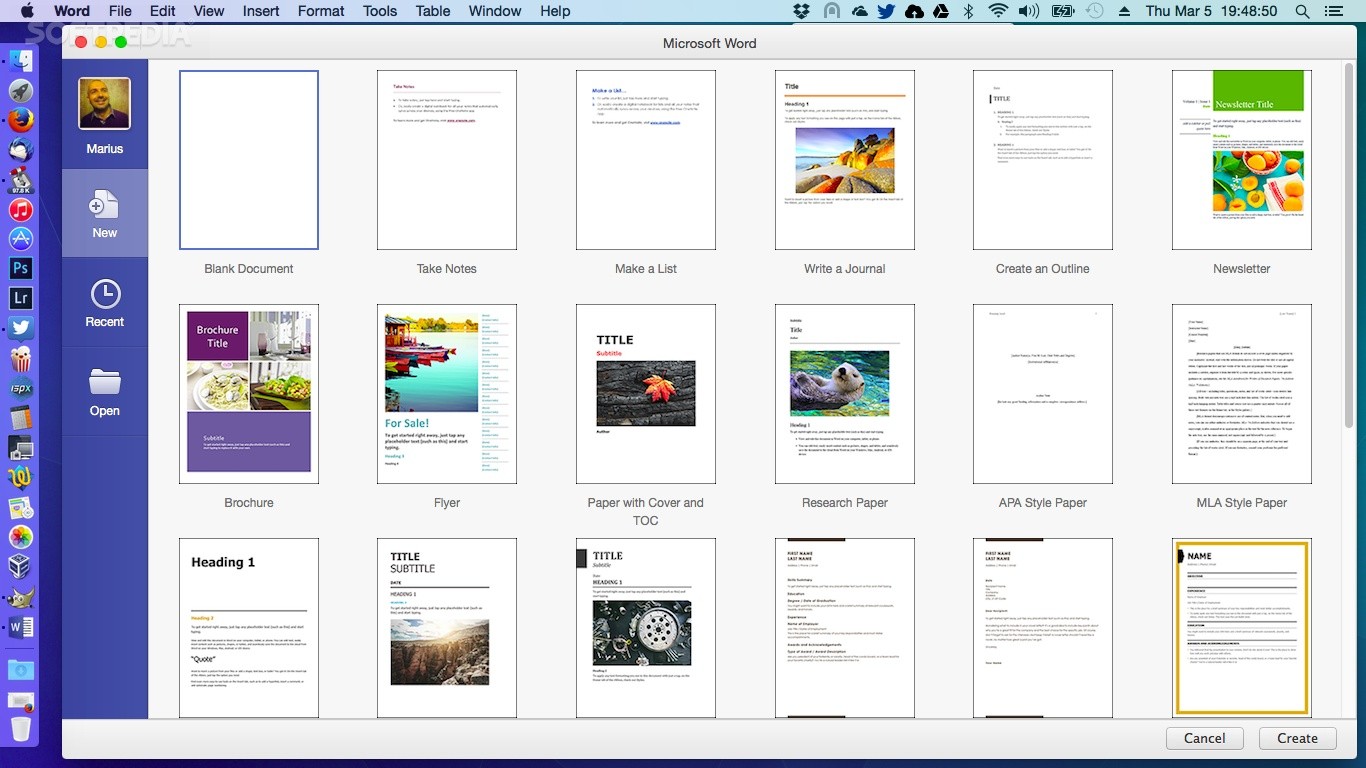
Quit all Microsoft Office for Mac applications.
Where do i find microsoft updates on my mac. On the Go menu, click Home.
Open Library.
Note
The Library folder is hidden in Mac OS X Lion. To display this folder, hold down the OPTION key while you click the Go menu.
Open Preferences.
Look for a file that is named com.microsoft.Word.plist.
If you locate the file, move it to the desktop. If you cannot locate the file, the application is using the default preferences.
If you locate the file and move it to the desktop, start Word, and check whether the problem still occurs. If the problem still occurs, quit Word, and then restore the file to its original location. Then, go to the next step. If the problem seems to be resolved, you can move the com.microsoft.Word.plist file to the trash.
Quit all Office for Mac applications.
On the Go menu, click Home.
Open Library.
Note
The Library folder is hidden in Mac OS X Lion. To display this folder, hold down the OPTION key while you click the Go menu.
Open Preferences, and then open Microsoft.
Locate the file that is named com.microsoft.Word.prefs.plist.
Move the file to the desktop.
Start Word, and then check whether the problem still occurs. If the problem still occurs, quit Word, and restore the file to its original location. Then, go to the next step. If the problem seems to be resolved, you can move the com.microsoft.Word.prefs.plist file to the trash.
On the Go menu, click Home.
Open Library.
Note
The Library folder is hidden in Mac OS X Lion. To display this folder, hold down the OPTION key while you click the Go menu.
Open Application Support, and then open Microsoft.
Open Office, and then open User Templates.
Locate the file that is named Normal, and then move the file to the desktop.
Start Word, and then check whether the problem still occurs. If the problem seems to be resolved, you can move the Normal file to the Trash. If the issue continues to occur, go to the next step.
Step 6: Create a new user account
Sometimes, user-specific information can become corrupted. This can interfere with installing or using the application. To determine whether this is the case, you can log on as a different user or create a new user account, and then test the application.
If the issue occurs even when you use the alternative account, go to the next step.
Step 7: Test saving the file in safe mode
Try to save when the computer is operating in safe mode. If you can save while in safe mode, the problem probably concerns software that is running in the background.
Open Word Document On Mac
For information about how to enter safe mode in Mac OS, seeClean startup to see if background programs are interfering with Office for Mac.
Microsoft Word For Mac
More information
Microsoft Word Document For Mac Free Download
If the steps in this article did not resolve the issue, visit the Mac forums for possible resolutions/workarounds.