Microsoft Word 2011 Mac Recover File
- Microsoft Word 2011 Mac Recover File Windows 10
- Microsoft Word For Mac
- Microsoft Word For Mac Free
- Microsoft Word 2011 Mac Recover File Windows 10
- Microsoft Word 2011 Mac Recover Files
- Microsoft Office Mac Update 2011
by Bryan, 2016-04-05
“Help! I want to recover some Word documents from my Mac. Just 1 hour ago, I deleted them by mistake, and emptied the trash bin. These Word documents are very important to me. I don’t how to recover Word file on Mac, can anyone help me? Thanks in advance!” – Micky
How to Recover an Unsaved Office File For these instructions, we’re working in Word 2016, but the steps are almost identical in other Office 2016 applications like Excel and PowerPoint. Also, the recovery feature has been around for a long time, so if you’re using an older version of Office (going back to at least Office 2007), you’ll. Word 2011 files recovery software: Yodot Mac File Recovery software is the best solution to recover 2011 Microsoft Word document on Mac. As this software is included with few recovery steps, it will not take more time to restore your 2011 Word documents. Jan 14, 2019 Whether you need to recover an unsaved or deleted Word document on Mac, this article can give you some hints. Read the methods below to recover Word document on Mac. How to Recover Unsaved Word Document 2019/2017/2016/2011 on Mac; Accidentally Saved Over a Word Document on Mac; How to Recover Lost/Deleted Word Documents on Mac.
Microsoft Word File is the most common document file for both Windows users and Mac users. We are not going to talk about how useful it could be in our life. This article is about Word file recovery on Mac – how to recover deleted or lost Microsoft Word document files on Mac hard drive.
There are many reasons behind the data loss. Deletion and format are the two main reasons that could result in data loss in our life. Fortunately, with advanced recovery technology, the deleted/lost data can be recovered. When you deleted a Word file on your Mac, it doesn’t means you lose it forever. The operation of deletion only make the Word file be hidden on the Mac. Before the disk space of the deleted Word file is overwritten by new data, the Word file can be easily recovered by data recovery software. The principle is also suitable for the format situation.
Mac Word Document Recovery Solution
Mac data recovery software can easily restore deleted or lost Word document file from Mac hard drive or storage media before the file is completely overwritten. Do Your Data Recovery for Mac Professional is comprehensive Mac data recovery software that can help in recovering any kind of lost file from Mac or removable device with ease. Here are the simple steps to perform Mac Word file recovery with Do Your Data Recovery for Mac Professional.
Step 1: Select file types you want to recover. If you only want to recover Microsoft files, just select “Microsoft Office/iWord Files”. If you don’t make a choice, the software will find and list all types of lost files on the Mac.
Step 2: Select the hard drive where you lose the Word files to scan. It supports to recover your files from internal Mac hard drive, external hard drive and storage device including USB drive, Memory card, etc.
Step 3: Preview and recover the lost Word files. Before you save the files, you can preview them to check the quality.
Do Your Data Recovery for Mac Professional can recover lost Word document under OS X due to deletion, format, virus infection, volume loss, OS X upgrade, etc. It is very easy to use, you don’t have to be a pro. Any of the Mac users can easily use the software. It also can recover other files from Mac, such as Mac video recovery, Mac photo recovery, Mac PDF file recovery, etc.
The earlier you use it to recover your Word files from Mac, the more possible to completely recover your Word files. So if you are looking for a Word file recovery on Mac solution, just try Do Your Data Recovery for Mac Professional to freely scan your Mac to find the lost Word files.
Related Articles
Recommended Products
Do Your Data Recovery for Mac Professional
Reliable Mac data recovery software to recover deleted, formatted or lost files from Mac or storage media.
DownloadDo Your Data Recovery for iPhone - Mac version
Best iPhone data recovery software for Mac users to retrieve lost contacts, photos, videos, call history, SMS etc.
Download
Hot Articles
Mac Data Recovery
Top Solutions
Note
Office 365 ProPlus is being renamed to Microsoft 365 Apps for enterprise. For more information about this change, read this blog post.
If you're looking for recent Word document recovery info, see:
- Recover your Office files (For versions through Office 2019)
For more on earlier versions of Word, see:
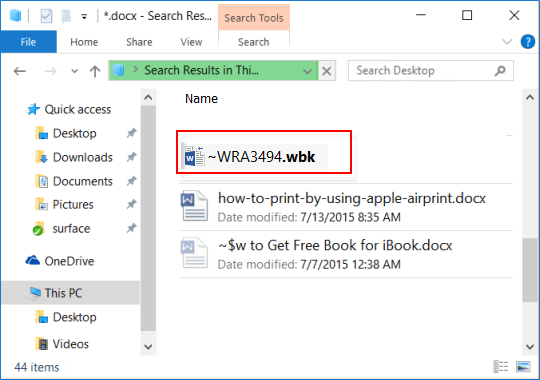
Resolution
To fix this problem, use the following methods in the order in which they're presented, as appropriate for your situation.
Method 1: Search for the original document
To do this, follow these steps, as appropriate for the version of Windows that you're running.
Windows 10 and Windows 7
- Select Start, type the document name in the Start Search box (.doc or .docx), and then press Enter. If the File list contains the document, double-click the document to open it in Word.
- If the File list does not contain the file, go to Method 2.
Method 2: Search for Word backup files
Word backup file names end with the .wbk extension. If the Always create backup copy option is selected, there may be a backup copy of the file.
Note
To locate this option:
- Word for Office 365, Word 2019, Word 2016, and Word 2013:Select File, then Options, and then Advanced. Scroll down to the Save section and select Always create backup copy.
- Word 2010:Select File, then Options. In the Save tab, select Always create backup copy.
To find the backup copy of the file, follow these steps:
- Locate the folder in which you last saved the missing file.
- Search for files that have the .wbk file name extension.
If there's no .wbk file in the original folder, search the computer for any .wbk files. To do this, follow these steps:
Windows 10 and Windows 7
- Select Start, type *.wbk in the Start Search box, and then press Enter.
- If the File list contains the backup file, repeat the steps in step 2 ('Search for files that have the .wbk file name extension') to open the file. If the File list does not contain the backup file, go to Method 3.
Microsoft Word 2011 Mac Recover File Windows 10
If you find any files that have the name 'Backup of' followed by the name of the missing file, use one of the following procedures, as appropriate for the version of Word that you're running.
Word for Office 365, Word 2019, Word 2016, and Word 2013
- On the File menu, select Open, and then Browse. (In some versions, select Computer and then Browse.)
- In the Files of type list (All Word Documents), select All Files.
- Select the backup file that you found, and then select Open.
Word 2010
- On the File menu, select Open.
- In the Files of type list (All Word documents), select All Files.
- Select the backup file that you found, and then select Open.
Method 3: Search for AutoRecover files
AutoRecover file names end with the .asd extension. By default, Word searches for AutoRecover files every time that it starts, and then it displays all that it finds in the Document Recovery task pane.
Microsoft Word For Mac
Use Word to automatically find the AutoRecover files. To do this, follow these steps:
Right-click the taskbar, and then select Task Manager.
On the Processes tab, select any instance of Winword.exe or Microsoft Word, and then select End Task or End Process. Repeat this step until you have exited all instances of Winword.exe and Word.
Close the Windows Task Manager dialog box, and then start Word.
If Word finds the AutoRecover file, the Document Recovery task pane opens on the left side of the screen, and the missing document is listed as 'document name [Original]' or as 'document name [Recovered].' If this occurs, double-click the file in the Document Recovery pane, select Save As on the File menu, and then save the document as a .docx file. Manually change the extension to .docx, if necessary, by right-clicking the file and selecting Rename.
If the Recovery pane does not open, manually search for AutoRecover files. To do this, use one of the following procedures, as appropriate for the version of Word that you're running.
Word for Office 365, Word 2019, Word 2016, and Word 2013
- On the File menu, select Open, and then Browse.
- If you don't see your document listed, select Recover Unsaved Documents.
Word 2010
- On the File menu, select Recent.
- If you don't see your document listed, select Recover Unsaved Documents.
If you can't locate an AutoRecover file in the location that is identified in the Folder name list, search your whole drive for any .asd files. To do this, follow these steps:
Windows 10 and Windows 7
- Select Start, type .asd in the Start Search box, and then press Enter.
- If the File list does not contain AutoRecover files, go to Method 4.
If you find any files that have the .asd extension, use one of the following procedures, as appropriate for the version of Word that you're running:
Word 2019, Word 2016, or Word 2013
- On the File menu, select Open, and then Browse. (In some versions, select **Computer **and then Browse.)
- In the Files of type list (All Word Documents), select All Files.
- Select the .asd file that you found, and then select Open.
Word 2010
- On the File menu, select Open.
- In the Files of type list (All Word Documents), select All Files.
- Select the .asd file that you found, and then select Open.
Note
If you find an AutoRecover file in the Recovery pane that does not open correctly, go to 'Method 6: How to troubleshoot damaged documents' for more information about how to open damaged files.
Method 4: Search for temporary files
Temporary file names end with the .tmp extension. To find these files, use one of the following procedure.
Windows 10 and Windows 7
- Select Start, type .tmp in the Start Search box, and then press Enter.
- On the Show only toolbar, select Other.
- Scroll through the files and search for files that match the last few dates and times that you edited the document. If you find the document that you're looking for, go to 'Method 6: How to troubleshoot damaged documents' for more information about how to recover information from the file.
Microsoft Word For Mac Free
Method 5: Search for '~' files
Some temporary file names start with the tilde (~) character. To find these files, follow these steps:
Windows 10 and Windows 7
Select Start, type ~ in the Start Search box.
Select See more results.
Scroll through the files, and look for any that may match the last few dates and times that you edited the document. If you find the document that you're looking for, go to 'Method 6: How to troubleshoot damaged documents' for more information about how to recover information from the file.
For information about how Word creates and uses temporary files, see Description of how Word creates temporary files.
Method 6: How to troubleshoot damaged documents
For information about how to troubleshoot damaged Word documents, see the following articles in the Microsoft Knowledge Base:
More information
You can lose a Word document in certain situations. For example, the document may be lost if an error occurs that forces Word to close, if you experience a power interruption while editing, or if you close the document without saving your changes.
Microsoft Word 2011 Mac Recover File Windows 10
Note
The whole document may be lost if you have not recently saved the document. If you have saved your document, you may lose only the changes that you made since the last save. Be aware that some lost documents may not be recoverable.
The AutoRecover feature in Word performs an emergency backup of open documents when an error occurs. Some errors can interfere with the AutoRecover functionality. The AutoRecover feature is not a substitute for saving your files.
Microsoft Word 2011 Mac Recover Files
We do not provide any utilities to recover deleted documents. However, some third-party utilities to recover deleted documents might be available on the Internet.
For more information about AutoRecover, see the following articles in the Microsoft Knowledge Base:
Microsoft Office Mac Update 2011
The third-party products that are discussed in this article are manufactured by companies that are independent of Microsoft. Microsoft makes no warranty, implied or otherwise, regarding the performance or reliability of these products.