Microsoft Mail Merge Mac
Hello all, I am new to Mail Merge and I have been handed a difficult task (for me anyways). Please be know that I am on a Mac and a lot of PC work arounds have not been working. Is there a way to mail marge checkmarks (tick) into a work document from excel? Also is there a way to remove blank. The Excel spreadsheet to be used in the mail merge is stored on your local machine. Changes or additions to your spreadsheet are completed before it's connected to your mail merge document in Word. For more information, see Prepare your Excel data source for mail merge in Word. Connect and edit the mailing list. Connect to your data source. A VBA macro for Microsoft Word (Mac + Windows) to Mail Merge each record into separate documents. Execute the following VBA Macro on your Office Word Mail Merge template to have Word generate & save every record into a single file.
Microsoft Word Mail Merge mac software, free downloads and reviews at WinSite. Free Mac Microsoft Word Mail Merge Shareware and Freeware. How to Use Mail Merge in Microsoft Word. Webucator provides instructor-led training to students throughout the US and Canada. We have trained over 90,000 students from over 16,000 organizations on technologies such as Microsoft ASP.NET, Microsoft Office, Azure, Windows, Java, Adobe, Python, SQL, JavaScript, Angular and much more. Mail Merge is one of the classic features of Microsoft Word used to produce mass documents containing unique information. Some examples where it can be helpful include brochures, newsletters,.
In Word 2010, mail merging involves opening a single Word document, stirring in a list of names and other information, and then combining (merging) everything. Word lets you spew out custom e-mail messages using the E-Mail option for mail merge. (This option works only when you’ve configured the Microsoft Outlook program on your computer.)
1Start a new, blank document.
You can use the keyboard shortcut Ctrl+N.
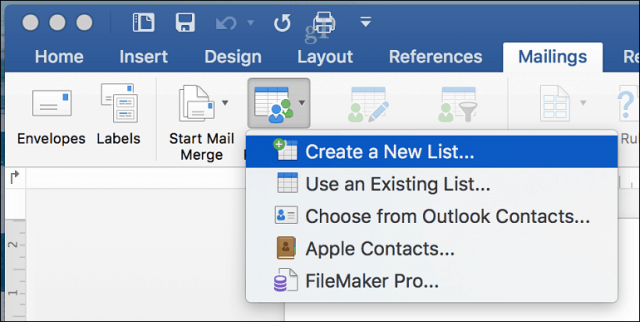
2On the Mailings tab, choose Start Mail Merge→E-Mail Messages.
Word changes to Web Layout view, used for creating Internet documents in Word.
3Create your mail message, typing the fields in the message by using ALL CAPS.
By using ALL CAPS, you can easily find the parts of the message to be customized, such as someone’s name and location.
4Save your document.
You can save by using the keyboard shortcut Ctrl+S.
5On the Mailings tab, in the Start Mail Merge Group, choose Select Recipients→Type New List.
If this option isn’t available, you haven’t properly created the main document. Otherwise, you see the New Address List dialog box.
Word assumes that you need a dozen or so fields for your mail merge, which is silly yet a number you must deal with. So the following steps remove the fields you don’t need in your document and replaces them with the fields your document requires.
6Click the Customize Columns button.
The Customize Address List dialog box appears, displaying fields that Word assumes you need..Such foolishness cannot be tolerated.
7Select a field that you don't need and click the Delete button.
A confirmation dialog box appears.
8Click Yes in the confirmation dialog box.
The dialog box closes, and the unnecessary field disappears.
9Repeat Steps 8 and 9 for each field you don’t need.
After removing the excess fields, the next step is to add the fields you need — if any.
10To add a field that’s needed in your document, click the Add button.
The teeny Add Field dialog box pops into view.
11Type the field name and click the OK button.
Name the field to reflect the kind of information in it; for example, Shark Bite Location.
12Repeat Steps 11 and 12 for each new field you need in your main document.
When you’re done, review the list. It should match up with the list of ALL CAPS fields in your document (if you chose to create them). Don’t worry if it doesn’t — you can add fields later, though it takes more time.
13Click OK.
You now see customized fields appear as column headings in the New Address List dialog box.
Now, you’re ready to fill in the recipient list.
14Type the record’s data.
Type the information that’s appropriate to each field: a name, a title, a favorite sushi spot, or planet of origin, for example.
15Press Tab to enter the next field.

After filling in the last field, you probably want to add another record.
16To add a new record, press the Tab key after inputting the last field.
When you press the Tab key on the last field in a record, a new record is automatically created and added on the next line.
17Repeat Steps 15 through 17 until you enter all the records you want.
Keep filling in data!
18Review your work when you're done.
You can edit any field in any record by selecting it with the mouse.
19Click OK.
A special Save As dialog box pops up, allowing you to save the recipient list.
20Type a name for the recipient list.
Descriptive names are best. After all, you might use the same recipient list again.
21Click the Save button.
You return to your document. The next step in your mail-merge agony is to stir the fields from the recipient list into the main document.
22Select a field placeholder in the main document.
If you used ALL CAPS placeholders to insert fields in your document, you should be able to locate them easily.
23Click the Insert Merge Field command button.
The Insert Merge Field menu appears, displaying fields according to the recipient list associated with the main document.
24Choose the proper field to insert into your text.
For example, if you’re replacing the text FIRST in your document with a First field, choose the First field from the Insert Merge Field menu. The field is inserted into your document and replaces the ALL CAPS text.
25Continue adding fields until the document is complete.
Repeat Steps 23 through 25 as necessary to stick all fields into your document.
26Save the main document.
You’re now ready to send out multiple e-mail messages.
27Choose Finish & Merge→Send Email Messages.
The Merge to Email dialog box appears.
28Select the e-mail address field from the To drop-down list.
Your document’s recipient list must include an e-mail address, whether that address appears in the document or not. If it doesn’t, edit the recipient list to include the address.
29Type a message subject line, and the click OK.
It looks like nothing has happened, but the messages have been placed in the Outlook outbox.
30Open Outlook.
After you open Outlook, the messages you queued are sent (if you have Outlook configured to send pending messages when it’s opened).
Mail Merge is one of the classic features of Microsoft Word used to produce mass documents containing unique information. Here’s how to use it.
Mail Merge is one of the classic features of Microsoft Word used to produce mass documents containing unique information. Some examples where it can be helpful include brochures, newsletters, or materials used in mass mailings. In this article, we show you how to use Mail Merge in the Microsoft Word.
Using the Mail Merge Feature in Microsoft Word
For this example, I will create a document inviting friends to an event. There are two components to a mail merge letter; the main document and the data source such as the names and addresses of the individuals invited to the event. Once you have gathered the information for the data source, Word will handle combining the documents for each invited guest.
The first step is to have all the unique information for each recipient called a Field Name, such as the name, address, and salutation. Another important part of creating a mail merge document is the Form, which contains information delivered to the recipient. The sample letter below contains five fields I will need to include in each document.
Start Mail Merge Wizard
Create a new blank document in Microsoft Word and select the Mailings tab > Start Mail Merge > Step-by-Step Mail Merge Wizard.
When the Mail Merge wizard comes up, choose the Letters radio box and then click Next: Starting document.
Select Use the current document and then continue to the next step to select recipients. The Mail Merge wizard gives you the choice of using an existing document. If I already had a letter prepared, I could just modify the field names as the basis for the data source.
Outlook Mac Mail Merge
The Mail Merge wizard is powerful. You can use multiple sources for your recipient list, which include a Microsoft Access Database or Excel Spreadsheet. For this article, I will create my data source from scratch by selecting, Type a new list and then click Create.
Create and Save the Data Source
A form with pre-populated fields will be presented. This might not be ideal since we might not want some of these areas and it might confuse us. So we will delete and modify some of the field names; click the Customize Columns button to do so.
If you go back to our sample document, you will notice we only had five fields, while the pre-populated fields provided by Word totals 13. Some of them are important, so we will keep just the ones we want. To delete a field, select it then click Delete.
Click Yes to confirm the deletion. Repeat this step for all the sections you don’t want.
Because we don’t have some of the specific fields needed, we will have rename existing fields and add new ones.
Once complete, the list of field names should match and amount to the same as described in our sample document. Click OK to confirm the changes.
Proceed to populate the fields with the names and addresses of each recipient, when complete, click OK.
Save your data source, which will merge into your final document.
A preview of your Mail Merge Recipients will be presented. If you want to make changes such as edit or add a field, select the Data Source, then click Edit. Proceed to write your letter, then enter merge fields where necessary.
Insert Merge Fields
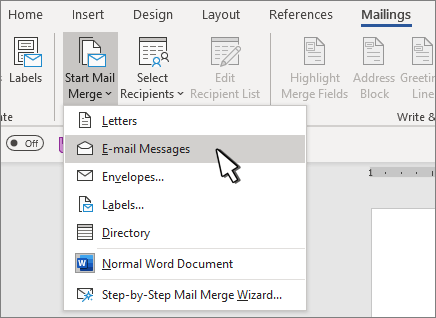
To insert a merge field, select the Mailings tab, then click Insert Merge Field, then choose your merge field. Repeat the steps to populate your document with the appropriate merge fields.
When complete, save your letter, this will be called the Form Letter. If you know, you might use the document with a similar structure, and you can choose the option to reuse it in an existing document during the Mail Merge wizard.
Merge Final Document
Here comes the fun part, merging your document. Select the Mailings tab, then click Finish & Merge button then click Edit Individual Documents.
Select All then click OK.
That’s it. Now all of your documents are ready to print or review.
Microsoft Mail Merge Conditional
These instructions also work in Microsoft Word 2013, 2010 and 2007. If you are producing documents such as certificates, the Mail Merge functions also work in Office applications such as Microsoft Publisher.
For more tips and tricks for using Microsoft Office, check out the following articles, or browse our complete archive of Office articles.