Microsoft Mac Select Visible Cells
- Microsoft Mac Select Visible Cells List
- Select Visible Cells Excel
- Microsoft Mac Select Visible Cells Button
To avoid this, we have the below listed options to select & copy visible cells only in a filtered range. VBA: Copy visible cells only Manual: Excel copy visible cells only – Click here to get this option. (a) Keyboard Shortcut to Copy only visible cells. Format text in cells. Excel for Office 365 Excel for Office 365 for Mac Excel for the web Excel 2019 Excel 2016 Excel 2019 for Mac Excel.
How do I sum just visible cells? Sometimes, when you manually hide rows or use AutoFilter to display only certain data you also only want to sum the visible cells. You can use the SUBTOTAL function. If you're using a total row in an Excel table, any function you select from the Total drop-down will automatically be entered as a subtotal. The shortcut is to allow you to select only the visible cells, not necessarily to perform any action on them. A formula will perform some sort of calculation or action on cells, so I’m not sure what you expect a formula to do. It would have to be more than just selecting cells. I’m sure there is VBA code that could also select visible cells. I have an autofilter on column E which enables a user to select a specific product type to analyze. The macro should then only calculate the formula on those visible cells. Currently it seems to still attempt to calculate cells in the alphabet before the products selected. For example if the product.
Microsoft Mac Select Visible Cells List
Nov 29, 2017 Re: Set Default to Copy and Paste Visible Cells Only Hi, There is no way to change the default action of Copy command, but you can automate the extra steps to copy only the visible cells. May 29, 2019 Microsoft Excel Shortcuts for Mac and Windows. So, here is Microsoft Excel shortcuts key, but before moving to our main title, let’s know about Microsoft Excel.moreover, Excel is a spreadsheet developed by Microsoft for Windows, macOS, iOS and Android devices. However, the main features of Excel are Calculation, Pivot table, Graphic tool and etc.
Formatting text or numbers can make them appear more visible especially when you have a large worksheet. Changing default formats includes things like changing the font color, style, size, text alignment in a cell, or apply formatting effects. This article shows you how you can apply different formats and also undo them.
If you want text or numbers in a cell to appear bold, italic, or have a single or double underline, select the cell and on the Home tab, pick the format you want:
Change font style, size, color, or apply effects
Click Home and:

For a different font style, click the arrow next to the default font Calibri and pick the style you want.
To increase or decrease the font size, click the arrow next to the default size 11 and pick another text size.
To change the font color, click Font Color and pick a color.
To add a background color, click Fill Color next to Font Color.
To apply strikethrough, superscript, or subscript formatting, click the Dialog Box Launcher, and select an option under Effects.
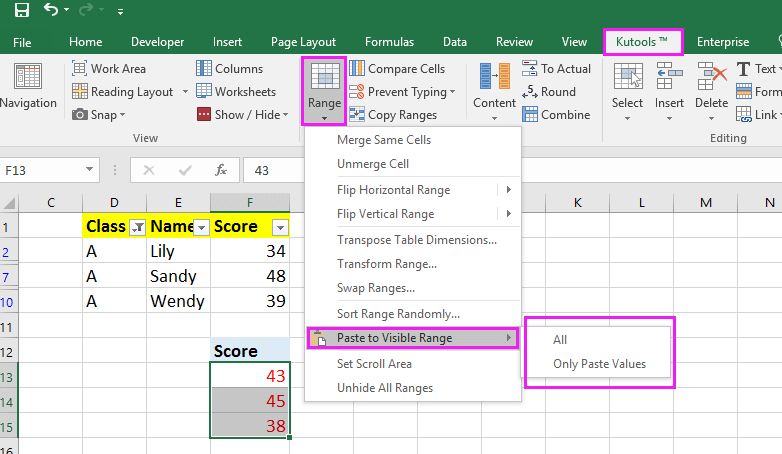

Change the text alignment
You can position the text within a cell so that it is centered, aligned left or right. If it’s a long line of text, you can apply Wrap Text so that all the text is visible.
Select Visible Cells Excel
Select the text that you want to align, and on the Home tab, pick the alignment option you want.
Clear formatting
Microsoft Mac Select Visible Cells Button
If you change your mind after applying any formatting, to undo it, select the text, and on the Home tab, click Clear > Clear Formats.