Mail Merge Labels Microsoft Word For Mac
Word for Office 365 Word for Office 365 for Mac Word 2019 Word 2019 for Mac Word 2016 Word 2013 Word 2010 Word 2016. Use mail merge to create and send bulk mail, labels, and envelopes. Mail merge - A free, 10 minute, video training. Changes or additions to your spreadsheet are completed before it's connected to your mail merge document in. Apr 20, 2018 A data source for a mail merge operation can be a Microsoft Excel worksheet, the Office Address Book, a FileMaker Pro database, or a Microsoft Word document. This article describes how to use the Mail Merge Manager that is included in Word 2008 for Mac to create mailing labels or envelopes.
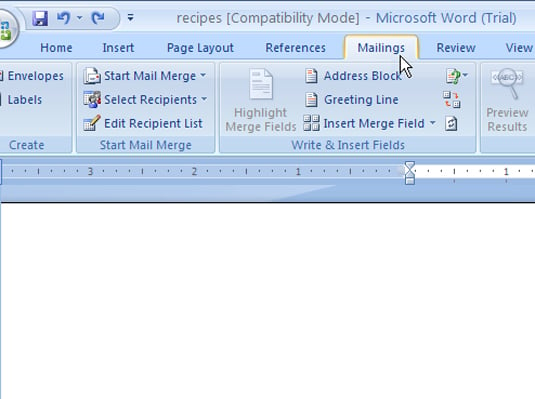
With Office 2011 for Mac, your guide to mail merging in Word is Mail Merge Manager. You can invoke Mail Merge Manager by choosing Tools→Mail Merge Manager from the menu bar. It’s designed to be used starting at the top in Step 1, and you work your way down to Step 6.
The steps in the Mail Merge Manager are as follows:
Select a Document Type.
Choose from four types of mail merge:
* Form Letters: Customize a letter with personal information or data.
* Labels: Make mailing labels, tent cards, book labels, and DVD labels.
* Envelopes: Print envelopes of any size.
* Catalog: Choose this option to build custom, personalized catalogs, brochures, and price sheets. For example, you could pull pictures from a database to create individualized custom catalogs based on customer purchases, category, or some other criteria.
Select Recipients List.
Choose a data source for the mail merge.
Insert Placeholders.
Choose the field names (for example, column names, headers, and column headers) and position them in your document.
Filter Recipients.
Set rules as to which records will be retrieved from the data source.
Preview Results.
See exactly how your document looks with data before running the mail merge.
Complete Merge.
Run the merge. You can merge to a printer, a single Word document, personalized Word documents, or e-mail messages.
How To Mail Merge Labels
You can use an Excel workbook as your Word 2011 mail merge data source in Office 2011 for Mac. Get ready by preparing an Excel workbook with a data range or table that’s set up as a mailing list and a new, blank document in Word.
To make labels from Excel or another database, take the following steps:
Mail Merge On A Mac
In the Mail Merge Manager, click Select Document Type and then choose Create New→Labels.
From the Label Products pop-up menu, choose the product.
From the Product Number list, select the correct number for your labels.
Click OK to close the Label Options dialog.
A table appears. Don’t make any adjustments to the table or click in the table. The insertion cursor should be blinking in the upper-leftmost cell, which will be the only empty cell in the table. You may have to drag the bottom scroll bar to see the blinking cursor. Section 1 of Mail Merge Manager now displays the name of the Main Document and which type of merge you’re performing.
In the Mail Merge Manager, click Select Recipients List and then choose Get List→Open Data Source.
Navigate to the Excel (.xlsx) workbook you’re using as the data source and click Open.
Select the worksheet or range that has the names and addresses for the data source, and then click OK.
Your Word mail merge document is now linked to the worksheet or data range data source in the Excel workbook. The Edit Labels dialog appears.
In the Mail Merge Manager, click Edit Labels.
When the Edit Labels dialog opens, you see an empty Sample Label with a blinking insertion cursor.
Click the Insert Merge Field pop-up menu and choose the field that will be on the left of the top row of the label.
To add more lines to your label, press Return or Enter and then select another field from the Insert Merge Field pop-up menu.
Do not click the Insert Postal Bar Code button. The U.S. Post Office changed how it generates postal bar codes, and Word doesn’t conform to the new specification.
Click OK to close the Edit Labels dialog.
You return to your Word document, and your table grid is now filled with a whole bunch of field names in chevrons. Step 3 of Mail Merge Manager opens, but don’t use anything from Mail Merge Manager Step 3 because the Edit Labels dialog takes care of inserting placeholders when making mail merge labels. Step 2 of Mail Merge Manager now shows the filename of the data source document.
(Optional) In the Mail Merge Manager, click Filter Recipients.
Filter data and order records.
In the Mail Merge Manager, click Preview Results.
In the Mail Merge Manager, click Complete Merge.
You’re done!