Mac Microsoft Word Table Cells That Look Like Arrows
- Mac Microsoft Word Table Cells That Look Like Arrows Mean
- Html Table Cells
- Mac Microsoft Word Table Cells That Look Like Arrows Free
- Mac Microsoft Word Table Cells That Look Like Arrows Clip Art
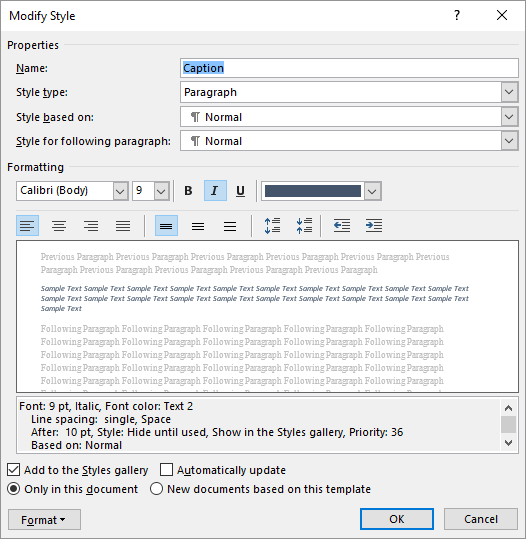
- Tricks for typing in Microsoft Word tables By J. Carlton Collins, CPA. And paste that outline into a cell in that table. Pasting Excel cells into Word tables: When dealing with numbers or formulas, it may sometimes be easier to create those data.
- May 10, 2011 When Microsoft Word treats your prose the way Freddy Krueger treats teenagers, one of these five solutions might get you out of the nightmare. You don't want it to look like a table.
May 03, 2011 Word 2016 - Formatting Tables - How To Format a Table in Microsoft Office 365 - Make Tables Tutorial - Duration: 10:44. Professor Adam Morgan 73,688 views 10:44. Word lets you do all kinds of fun things with tables. Show off your organization and sorting talents by formatting and creating your table with Word’s Table tools. Creating a table in Word 2019 Tables organize text into rows and columns, which can make the text easy to type, edit, and format while spacing it.
An individual cell within a Table acts just like any other text box as far as its content or even appearance is concerned. Therefore,all text alignment options used for text containers work with Table cells too with a few exceptions. Text alignment options for Tablecell content can be found within the Table Layout tab of theRibbon (highlighted in bluewithin Figure 1) -- look for them in the Alignment group.
Figure 1: Alignment options for Table cell content
Let us explore these options within Alignment group, as marked in Figure 1 above:
Mac Microsoft Word Table Cells That Look Like Arrows Mean
- Alignment: There are six alignment buttons (highlighted in red within Figure 2) which are responsible for the horizontal and vertical alignment of table cell content.
Figure 2: Text alignment buttons
The top 3 buttons align text horizontally to the left, center, and right of the table cell respectively.The bottom 3 buttons align text vertically to the top, middle, and bottom of the table cell respectively. You can see all these 6 optionsin Figure 3, below.
Figure 3: Text alignment within table cells when text direction is horizontal
Do note that the way these buttons affect the text alignment (horizontal or vertical) depends upon the Directionattribute applied to the text -- that's something we discuss next. - Direction: Enables you to rotate the text within the table cell. Click the Direction button(highlighted in red within Figure 4) to bring up the Direction drop-down list, as shown in Figure 4.
Figure 4: Text direction drop-down list
Let us explore the text direction options one by one -- look at the button placed in front of each option to understand how the text willbe positioned if you choose that option:- Horizontal: As the name suggests, the text is placed horizontally.
- Rotate Clockwise: Text within the table cell will be rotated clockwise (270o).
- Rotate Counterclockwise: Text within the table cell will be rotated counterclockwise (90o).
- Stacked: Stacks the text in vertical lines.
- Text Direction Options: Opens the Format Text dialog box as shown in Figure 5.
Figure 5: Format Text dialog box
Various Text Layout options (highlighted in red within Figure 5, above)within the Format Text dialog box are the same Alignment and Direction options thatyou explored earlier on this page. To learn more about these Text Layout options within the Format Text dialog box explore our Text LayoutOptions in PowerPoint 2011 for Mac tutorial.
- Margins:This option controls the amount of blank space between theperimeter (edge) and the actual text within the table cell. Click the Margins button (highlighted inred within Figure 6) to bring up the Margin drop-down list, as shown in Figure 6.
Figure 6: Margins drop-down list
Do note that there are four margins: Left, Right, Top, and Bottom and these four can be individually controlled. Let us explore themargin options in the order they appear in the Margins drop-down list:- Normal: Sets Left and Right margins to 0.1' and Top and Bottom margins to 0.05'.
- None: Sets all margins to 0'.
- Narrow: Sets all margins to 0.05'.
- Wide: Sets Left and Right margins to 0.2' and Top and Bottom margins to 0.15'.
- Custom Margins: Opens the Format Text dialog box as shown in Figure 5, above.Within the Format Text dialog box, locate the Internal Margin section (highlighted inblue within Figure 5, above). This section provides options to tweak the space around thetext within the table cell. You'll find four separate boxes to enter values for the internal margins -- these are Left, Top, Right, and Bottom. Enter the values or use the up and down arrows tochange the margin value in each of these four boxes.
You can see all these 4 margin settings applied to Table Cellsin Figure 7, below.
Figure 7: Various margin settings applied to the Table Cells
See Also:Text Alignment within Table Cells in PowerPoint 2013 for Windows
Note: This article applies to SharePoint 2010 versions. If you are using SharePoint Online and want to add a table to a page, see Add text and tables to your page with the Text web part.
You can add a table to a page on a site, and then configure the table using tools that are similar to those in word processors, such as Microsoft Word 2010.
What do you want to do?
Add a table to a Page
From the page where you want to add the Table, in the ribbon, click the Page tab, and then click the Edit command.
Note: If the Edit command is disabled, you may not have the permissions to edit the page. Contact your administrator.
Click on the page where you want to add a table, click the Insert tab, and then click Table.
From the Table drop-down menu, click Insert Table, enter the number of columns and rows you want in the Insert Table dialog box, and then click OK.
Alternatively, you can select the number of columns and rows you want from the grid provided in the Table drop-down menu. Under Insert Table, drag your mouse across the grid to select the number of rows and columns you want.After you add a table to a page, you can use the Table Tools available from the ribbon to customize the design and layout of your table. When you are satisfied with the appearance of your table, click the Page tab, and then click Save.
Format a table
After you create a table, you can format the entire table by using Table Styles. By resting your pointer over each of the preformatted table styles, you can preview what the table will look like before you actually apply the style.
You can also customize the layout of your table by splitting or merging cells, adding or deleting columns or rows, or changing the width and height of your table.
Use Table Styles to format an entire table
In Edit view, click in the table that you want to format.
Under Table Tools, click the Design tab.
In the Table Styles group, rest your pointer over each table style until you find a style that you want to use.
Click the style to apply it to the table.
If you want to display special formatting for the first or last row or column in your table, select the check box next to the appropriate table element in the Table Style Options group.
Select Header Row to apply special formatting to the first row of your table.
Your Mac also needs at least 2GB of memory and 8.8GB of.introduced in 2009 or later, plus MacBook (13-inch, Aluminum, Late 2008)introduced in late 2008 or laterintroduced in mid 2007 or laterintroduced in early 2009 or laterintroduced in mid 2007 or laterintroduced in early 2008 or laterXserve models introduced in early 2009To find your Mac model, memory, storage space, and macOS version, choose About This Mac from the Apple menu . Microsoft word for mac os el capitan. You can upgrade to OS X El Capitan from on any of the following Mac models. If your Mac isn't compatible with OS X El Capitan, the installer will let you know.
Select First Column to apply special formatting to the first column of your table.
Select Footer Row to apply special formatting to the last row of your table.
Select Last Column to apply special formatting to the last column of your table. Microsoft remote desktop resolution mac.
Resize your table
You can change the height or width of your table or the height of a specific row and width of a specific column within your table.
This time type the following.c:odtsetup.exe /configure installOfficeBusRet32.xmlClick OK.If you see the User Account Control prompt that says, Do you want to allow this app to make changes to your device?, click OK.The install should begin.Step 2: Activate and update Office.After your Office installation is complete, you need to activate Office. Installer microsoft office 2010 mac. You'll know the installation is complete once the dialog box closes on its own, and a new folder called Office appears in the ODT folder you created earlier.After the files have finished downloading, open the Run dialog box again. The Office installation files should start downloading to the ODT folder on your computer.It can take a while to finish downloading and it may look like nothing is happening while the files are downloading.
To resize your table, in Table Tools, on the Layout tab, in the Width and Height group, click the up or down arrow for Table Width and Table Height until your table is the size you want.
To resize a column or row, click in the specific column or row you want to resize, and then click the up or down arrow for Column Width or Row Height until the selected column or row is the size you want.
Note: You can also change the width and height of a table, column, or row by typing %, for the percentage of the page, after the number or by typing the desired width and height into the box.
Display or hide gridlines
Gridlines show the cell boundaries of a table on the screen wherever the table doesn't have borders applied. Unlike borders, gridlines appear only on the screen; they do not display in viewing mode.
On the Layout tab, in the Table group, click Show Gridlines to display the gridlines.
Add a row to your table
Click in a cell that is located just below or above where you want to add a row.
Under Table Tools, on the Layout tab, do one of the following:
To add a row just above the cell that you clicked in, in the Rows and Columns group, click Insert Above.
To add a row just below the cell that you clicked in, in the Rows and Columns group, click Insert Below.
Add a column to your table
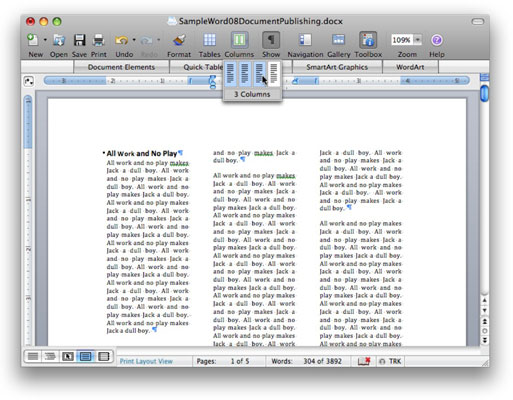
Click in a cell that is located just to the right or left of where you want to add a column.
Under Table Tools, on the Layout tab, do one of the following:
To add a column just to the left of the cell that you clicked in, in the Rows and Columns group, click Insert Left.
To add a column just to the right of the cell that you clicked in, in the Rows and Columns group, click Insert Right.
Merge and split cells
Html Table Cells
You can combine two cells in the same row or column into a single cell. For example, you can merge two cells horizontally to create a table heading that spans several columns.
Click in one of the cells you want to merge.
Under Table Tools on the Layout tab, in the Merge group, select the option you want. You can choose to merge the cell you have clicked with the cell above it, below it, or to the left or right of it.
Note: You cannot merge more than two cells at one time.
If you want to split cells, click in the cell that you want to split, click Split Cells, and then click Split Horizontal or Split Vertical.
Mac Microsoft Word Table Cells That Look Like Arrows Free
Delete a table from a Page
Mac Microsoft Word Table Cells That Look Like Arrows Clip Art
From the page where the Table is displayed, in the ribbon, click the Page tab, and then click the Edit command.
Click in the table you want to delete.
In the ribbon, under Table Tools, click the Layout tab. French accents microsoft word mac torrent.
In the Rows & Columns group, click Delete, and then in the drop-down menu, select Delete Table.